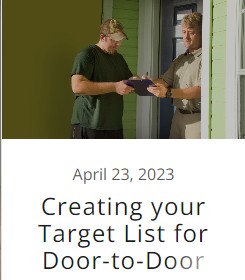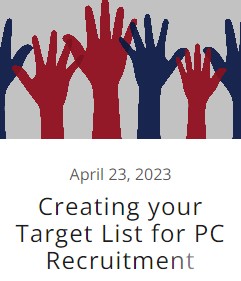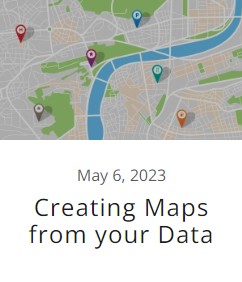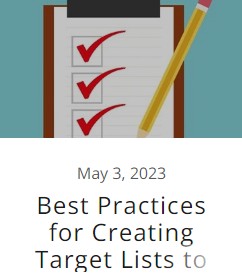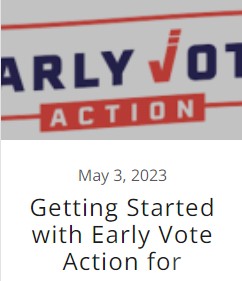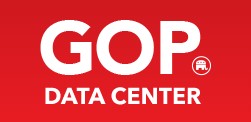
Get the Data Center Application Form by clicking here
Send your completed form to: fgibson@azgop.org In about 1-2 weeks you will receive an email with your username and password.
How to Make a Walk List in GOP Data Center-Cheat Sheet
by James Roth
1. In your search engine (Google, Safari, etc.) search for www.gopdatacenter.com
2. Log in with your User Name and Password
3. Open “Advanced Counts” box at bottom of the page
4. Open Geography Tab by clicking on the arrow to the right
- a. Drag LD into “New Group” Box
- b. Choose LD 3 Box
- c. Click OKAY
- d. Close “Geography” by clicking on the arrow
5. Open Precincts Tab by clicking on the arrow
- a. Choose LD and drag LD into Add Criteria Box
- b. Choose “Rio Verde”
- c. Click OKAY
- d. Close “Precincts” by clicking on arrow
6. Open “Voter Info” tab by clicking on arrow
- a. Drag Official Party into Add Criteria Box
- b. Choose Republican Party
- c. Click OKAY
- d. Close “Voter Info” by clicking on arrow
7. Open “Geography” tab by clicking on the arrow
8. Drag “Custom Geography” into Add Criteria Box
- a. Maps will open
- b. Click + sign on bottom right to zoom into the area you want to make a walk list
- c. As you zoom in you will see, red, blue and purple balloons
Red=Republican
Blue=Democrat
Purple=Swing
9. Continue to zoom in to narrow done your walk list about 125 voters
- a. Vote Count and Voters will be listed on the top left of the screen
- b. On top of Map there are five (5) boxes:
Hand is to move Map
Circle to create circle on Map
Pentagon to draw irregular area on Map
Square to create rectangle on Map
Eraser to erase lines drawn - c. For first time click on the Rectangle and outline area on Map
- d. Your cursor will turn into a plus sign; click and you can draw your rectangle
- e. For example, you may choose a size of rectangle which includes around 125 voters
10. If you want to Save your created Walk List created on the Map, click on SAVE on bottom of the page.
11. You will automatically go back to “Advanced Counts” page then click on “Save Query” then Name the file
12. Click on “Export a File”
13. A page named “Counts Export” will appear
14. SCROLL DOWN to:
- a. “List Style and Fields Included” will appear at bottom of page
i. Under “List Style” column choose Walk List
ii. Under “Fields Included” choose information you want on your Walk List.
For example, Name, address information, Official Party, Overall Frequency, etc.
15. SCROLL DOWN to:
- a. “Household Format, Sorting and Random Sample”
i. Under “Household List Format” choose “Household – Only Members Matching Count”
ii. Under “List Sorting Order” choose “Precinct by Street Order”
iii. Under “Household Name Format” choose “John & Jane Smith/The Smith
Household” or any other format you prefer
16. SCROLL DOWN TO:
- a. “File Name, Format and Export Now”
- b. Name your file in the “EXPORT FILE NAME” box
- c. Under “Export File Format”, if you use Microsoft Excel choose XLS
- d. Click Export Data Now
17. A page named “MY EXPORTS” will open
- a. Click on file name to view it and print it out or
- b. Under SHARE click down arrow to send the link